Four new procurement dashboards available
Four new procurement dashboards are now available to assist in your day-to-day operations while using Workday.
These new operational dashboards include role-specific information, including:
- Links to related dashboards based on your roles
- Widgets with graphs to communicate the status of operational transactions
- Menus with relevant tasks, reports, BPPM link, and training materials
The dashboards are designed with same look and feel, so that the knowledge gained using one dashboard is transferable to another.
The four new procurement dashboards are:
Dashboard PRO Cardholders
Using this dashboard, Cardholders can review their awaiting actions and statuses for procurement cards, procurement card transactions, and procurement card transaction verifications. An example widget includes “Transactions with an In Progress Verification.” Cardholders can view the number and amount of transactions in an in-progress business process by the number of days since it was loaded into Workday, and drill into details to determine in whose inbox the verification is currently located.
Dashboard PRO Procurement Card Data Entry Specialists
Procurement Card Data Entry Specialists can review their awaiting actions and statuses for procurement cards, procurement card transactions, and procurement card transaction verifications. An example widget includes “Draft Verification,” which displays the number and amount of verifications by the number of days since it was created. Procurement Card Data Entry Specialists may save verifications for later, and resume work on them by opening the operational transaction from the drill down of this widget. They may also identify verifications that have been in draft status for an extended period in order to submit or cancel them.
Dashboard PRO Custodians
This dashboard is for Custodians of central travel accounts to review their awaiting actions and statuses for central travel accounts and transactions. An example widget includes “Transactions Without an Expense Report,” which displays the number and amount of central travel account transactions assigned by the Custodian, but not included on an expense report by the Expense Payee or Expense Data Entry Specialist. Custodians can use this information to ensure that transactions are being reconciled on a timely basis, or reassign transactions if an error was made.
Dashboard PRO Expense Data Entry Specialists
Expense Data Entry Specialists may use this dashboard to review awaiting actions and statuses for spend authorizations, cash advances, and expense reports. Example widgets include “Outstanding Spend Authorizations,” showing the number and amount of spend authorizations with expired end dates or outstanding commitments. Expense Data Entry Specialists may use this widget to drill into details to determine which outstanding spend authorizations should be included on an expense report, or closed to liquidate commitments.
Instructions
All of the new operational dashboards have a similar look and feel so that the knowledge gained using one dashboard is transferable to another. The image below depicts the basic structure of a dashboard:
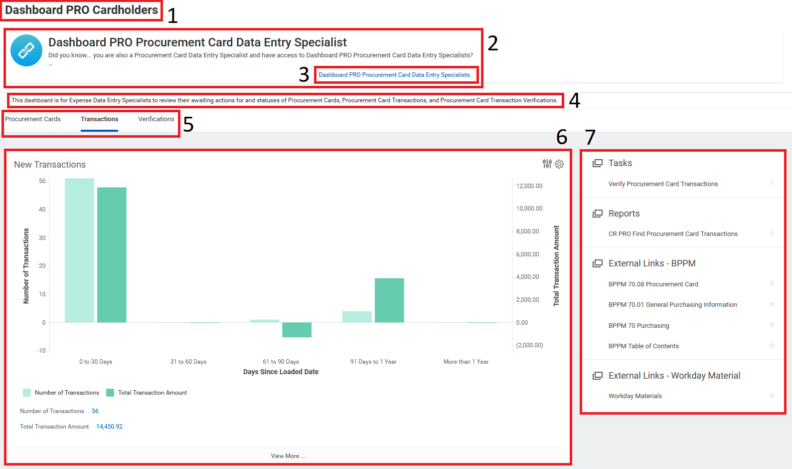
- Box 1 is the name of dashboard. All dashboards will begin with “Dashboard,” and the three letter abbreviation of the most applicable functional area.
- Box 2 is where announcements are displayed. If you have a role for a similar dashboard, an announcement will be shown that contains a hyperlink to that dashboard (Box 3). For example, a Cardholder who was also assigned the role Procurement Card Data Entry Specialist will have the announcement for Dashboard PRO Procurement Card Data Entry Specialist, and may use the hyperlink to go directly to that dashboard without needing to search for it.
- Box 4 is a brief description of the dashboard.
- Box 5 contains the dashboard tabs. Each tab is focused on an operational transaction or other object relevant to the dashboard. There may be as few as one, or as many as six tabs for each dashboard. The selected tab is indicated by the blue line directly underneath. In this example, the Transactions tab is selected.
- Box 6 shows each widget on the tab. Each tab may include up to six widgets, where each widget shows a different status of the operational transaction for its entire lifecycle in bins by date. The operational transactions are shown as their number of transactions and total transaction amount for each date bin. The detail data may be viewed by selecting the bin’s columns for a subset, or by selecting the total values at the bottom. There are a few exceptions to the layout. For example, widgets titled “Transactions Assigned to Me” show inbox items in the user’s inbox for the tab’s type of operational transaction. To view the widget in as a report on its own, select the “View More …” button at the bottom of Box 6. This view functions as a report, and the Running Workday Reports reference guide (https://jira.esg.wsu.edu/servicedesk/customer/kb/view/160380221) provides information on how to analyze, export, print, and drill into the report.
- Box 7 is the menu. Here, you will find links to any tasks, reports, and external links. If the tab is related to an operational transaction that is initiated by a task, that task is listed. You may select the task here instead of searching for it in Workday. Useful reports are also listed, and helps you see them all in one place. Links to WSU’s Business Policies and Procedures Manual are included, with the top links being specific to the tab, and the bottom link being the BPPM’s table of contents. Lastly, links to Training Materials are available and organized much link the BPPM links, with specific reference guides at the beginning and the Workday Materials homepage at the bottom.